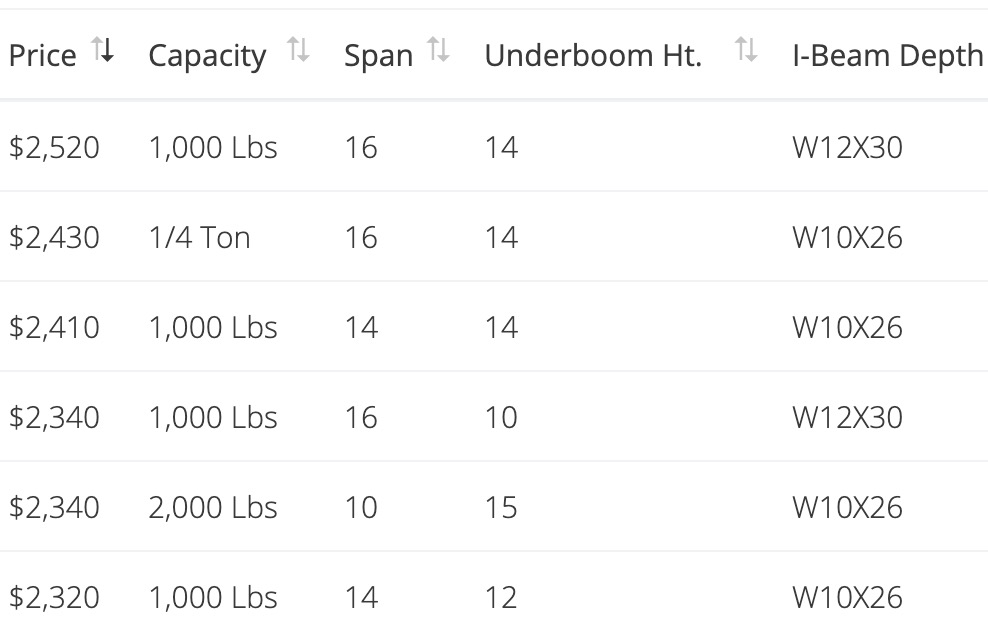How to Embed Google Sheet in WordPress
You can embed your Google Sheet Spreadsheet as a beautiful responsive table onto your WordPress website and apply the changes that you make in Google Sheet will be automatically update on your website.
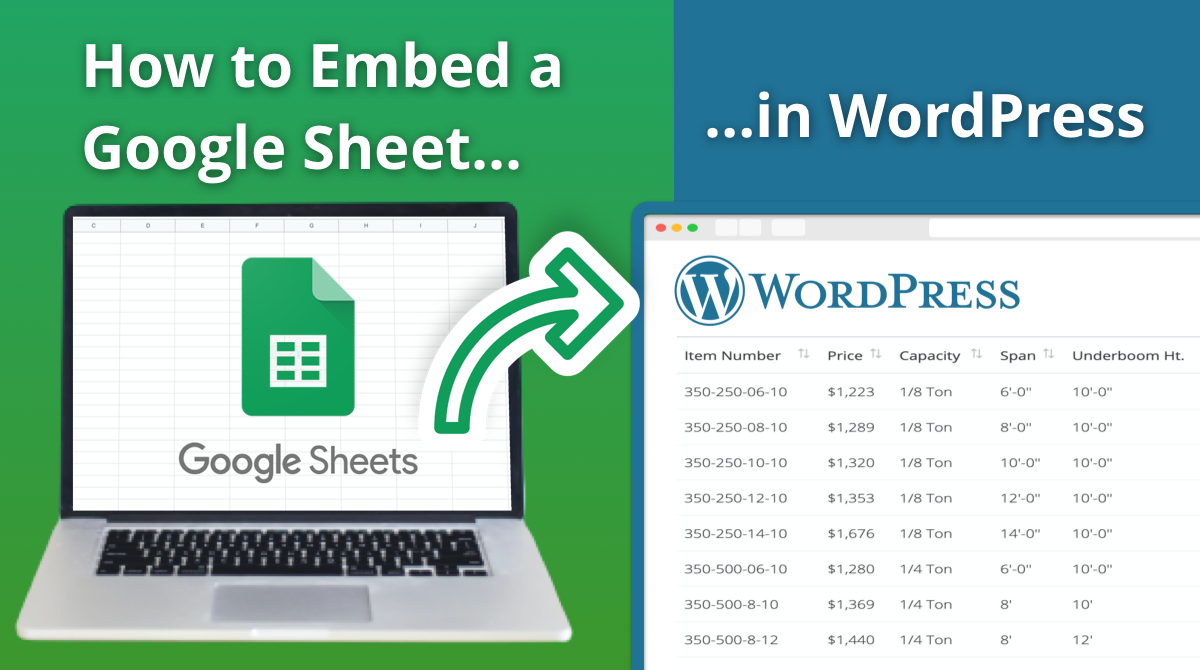
More Examples
Explore More Table Website Examples that were Made by People using Sheet2Site
Get Started
Let's embed your Google Sheet today!
Need help?
If you need any help about embeding Google Sheet to WordPress website please message me in the chat in the right corner and I will be happy to help you.
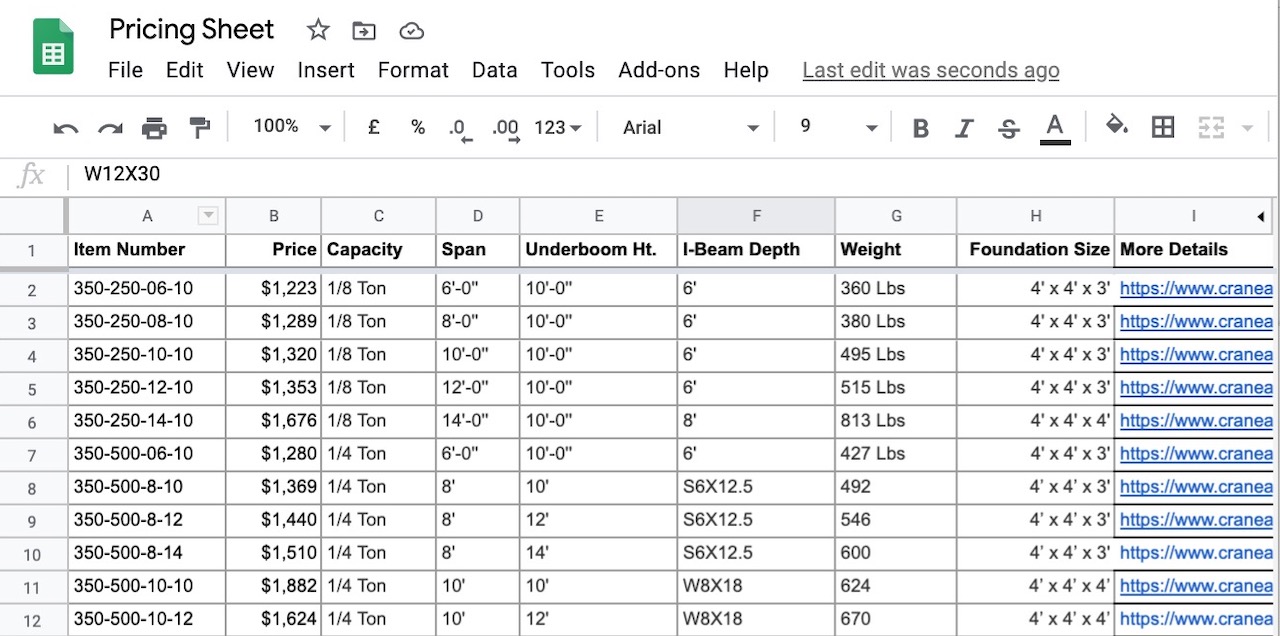
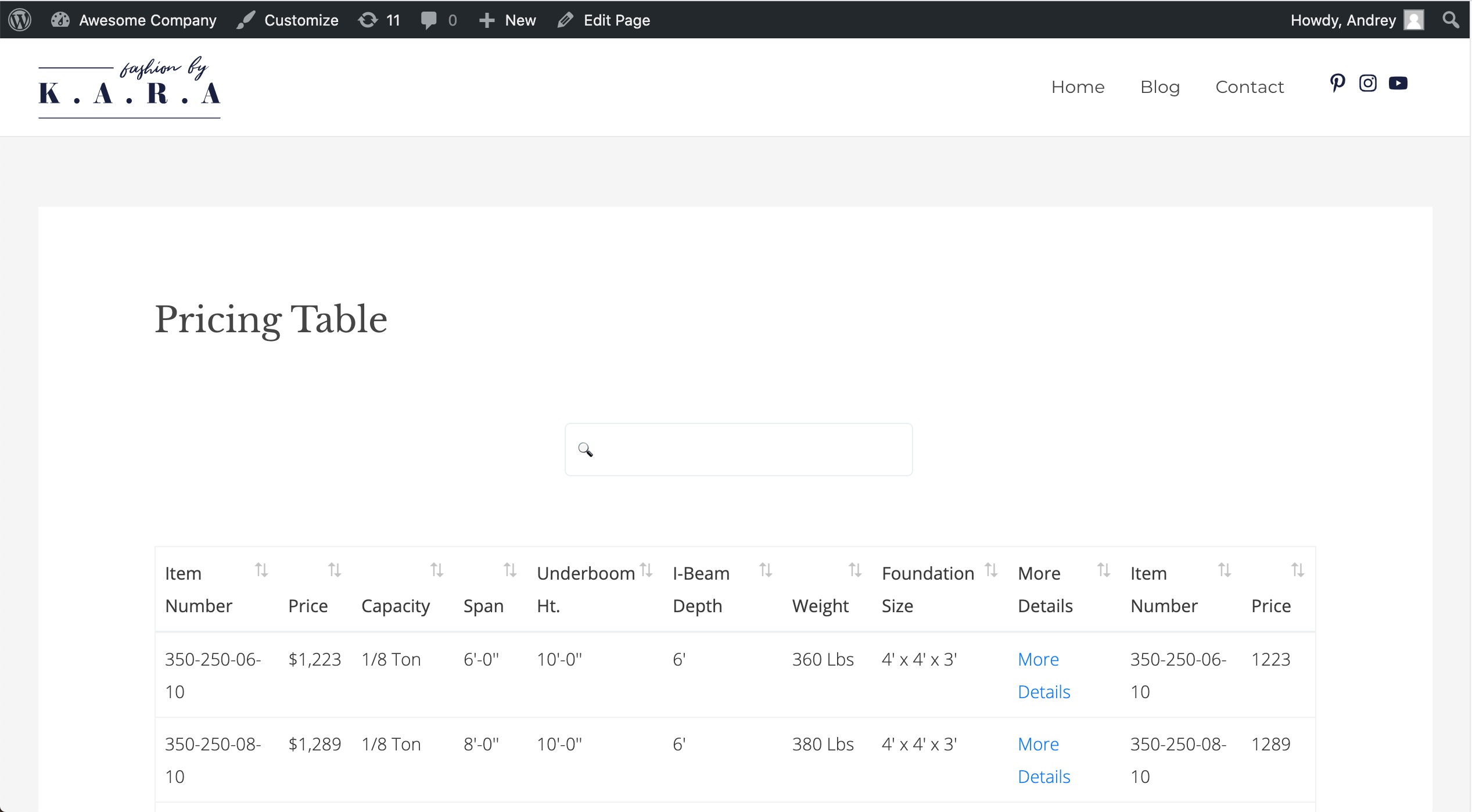
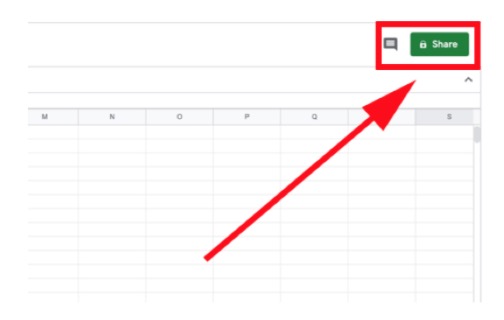
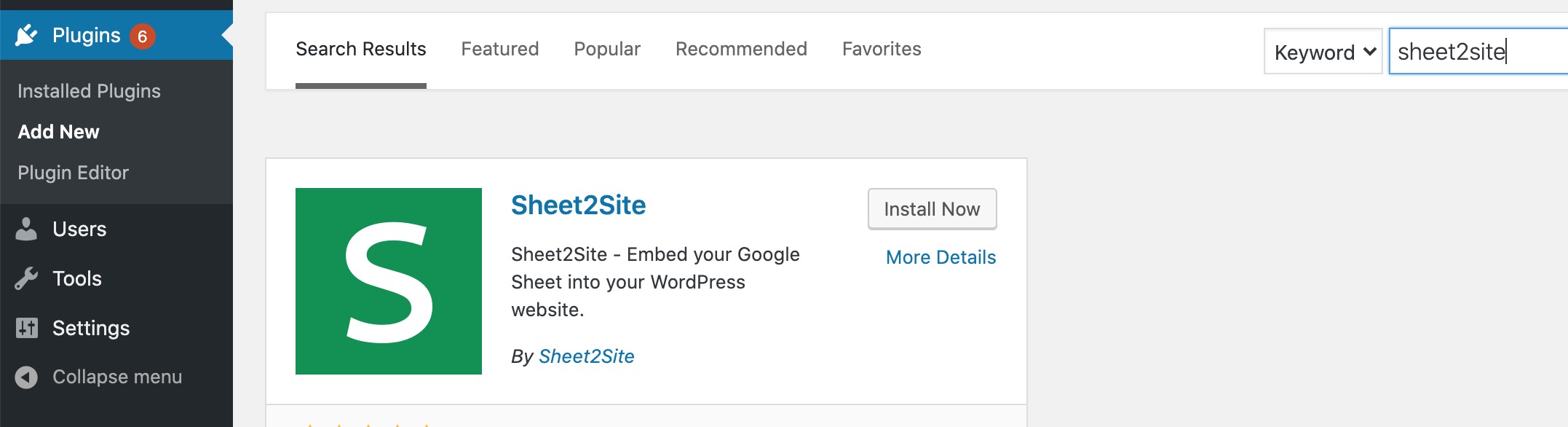
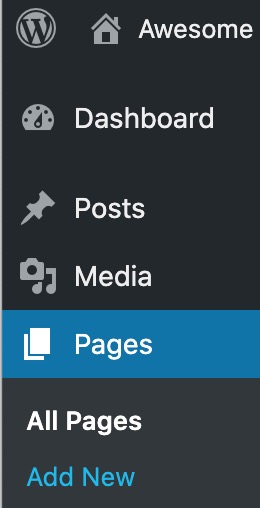
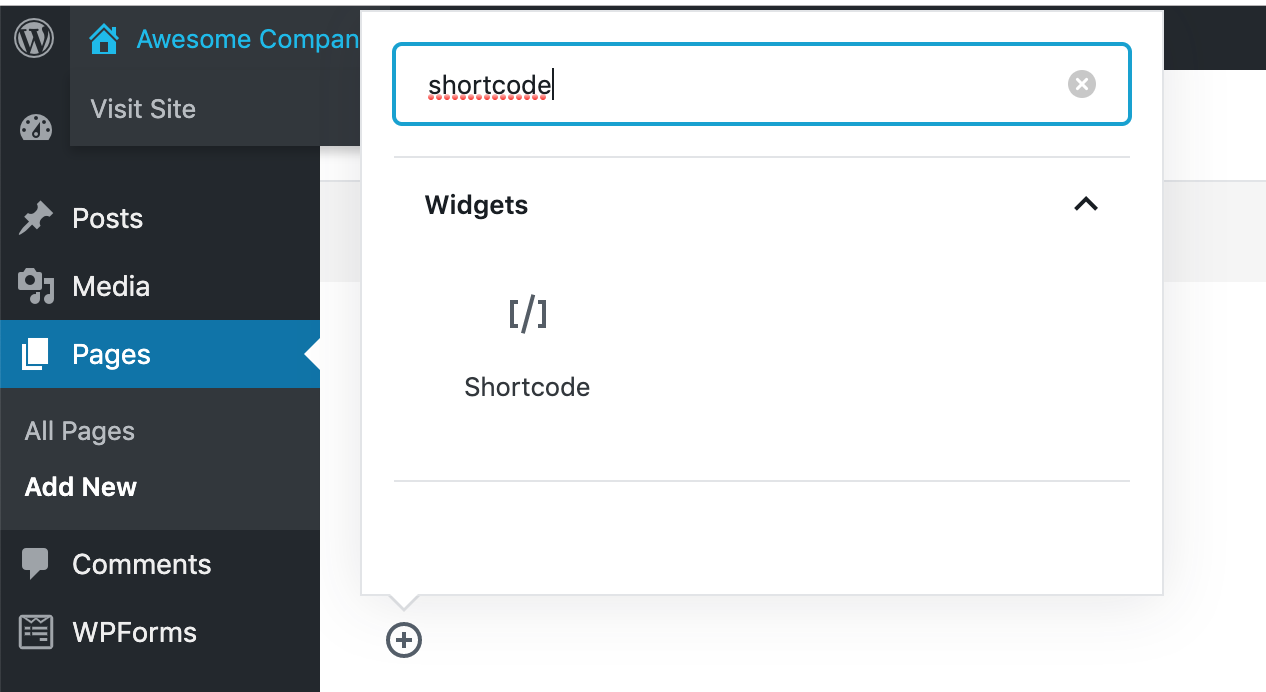


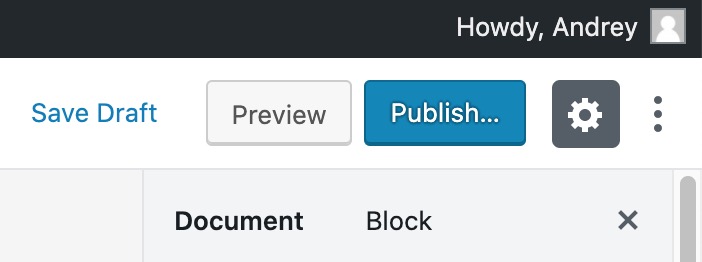
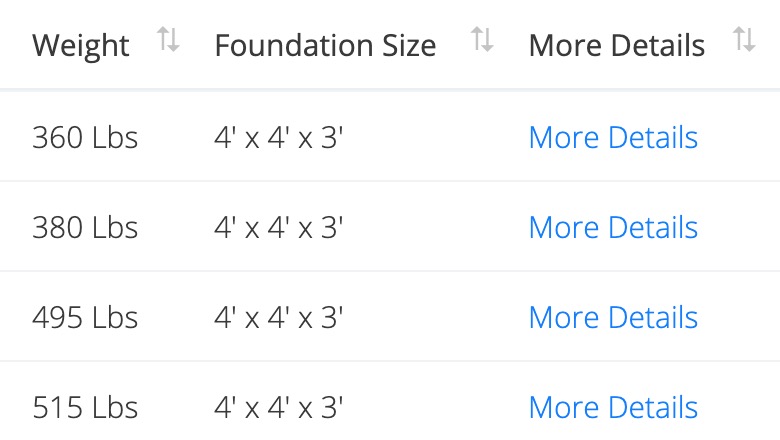
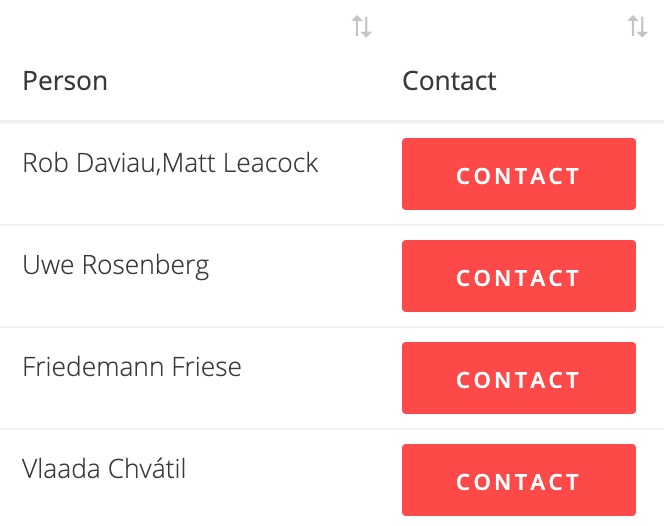
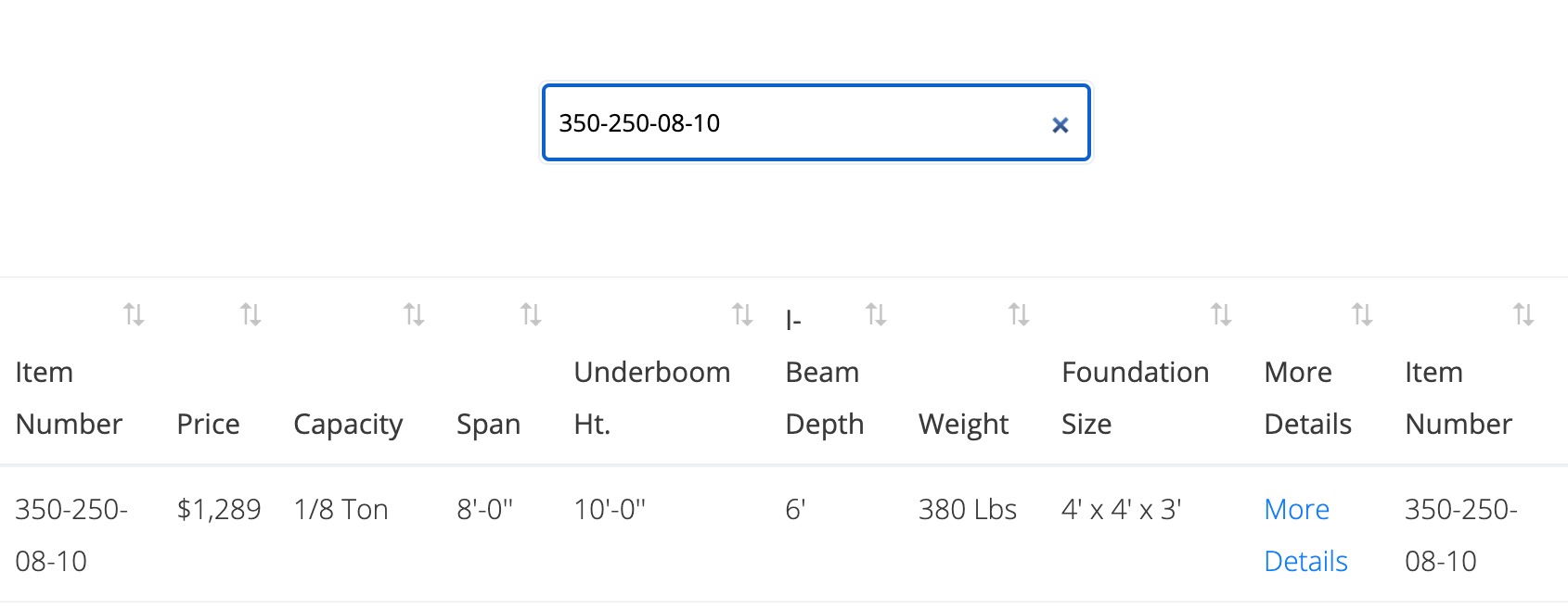 One of most important feature of any table is a search. Search functionality is incuded by default. Searching is executing by default throught all cells in the sheet. If the data exist in any cell it will be shown.
One of most important feature of any table is a search. Search functionality is incuded by default. Searching is executing by default throught all cells in the sheet. If the data exist in any cell it will be shown.